Description
Listening Tuner - sound capture amplifier
![]()
"Listening Tuner" is a sound amplifier app, to assist you better hearing with equalizing many different frequencies.
It can be easily adjusted sounds to obtain your optimal listening experience by using your iPhone mic and headphones. By using this app to watch TV or conversations in a noisy environment, you will learn how assisted hearing could help. You can also make the simulated experience of hearing loss.
All sounds are a combination of frequencies, and our voices produce sounds at different frequencies. As you get older it is natural to have difficulties with hearing in the higher frequency spectrum. The other hearing difficulties are often quite specific, so you may need to experiment to find the appropriate compensation to you.
With the latest version, it has improved the stability of its internal processing and supports iOS 14.7 or later.
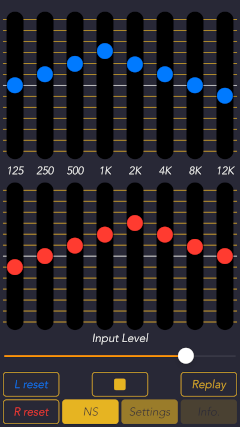

"Listening Tuner" helps you to hear better by using our proprietary digital signal processing technology of Graphic Equalizer, Preset Equalizer, Noise Suppressor and more listening control functions.
In addition, by Replay function, you can playback the sound you missed listen on just before 15 seconds.
We are currently temporarily suspending the delivery of this app due to maintenance. If you have already downloaded this app, you can continue to use it. Thank you for your understanding.
Products Information
- Version: 4.0
- Release date: February 1, 2022 UTC
- Size: 0.9 MB
- Category: Utilities, Life style
- Recommendation: Requires iOS 14.7 or later.
- Status: Unsubscribe
Features
- Optimized for iPhone, Compact code size.
- Good listening support functions
- 8 bands parametric graphic equalizer: 125Hz, 250Hz, 500Hz, 1kHz, 2kHz, 4kHz, 8kHz, 12kHz.
- Preset Equalizer: 4types - EQ1: Voice zoom, EQ2: Vocal focus, EQ3: Higher frequency hearing loss supports, EQ4: Lower frequency hearing loss supports.
- Noise Suppressor.
- Sound Compressor.
- Replay function: Realtime sound recording and playback on just before 15 seconds.
- Input level adjustments.
Important initial settings (iOS permissions)
In order for this app to work properly, it is necessary to make the following initial settings related to the iOS system.
- Microphone access permission setting
At the initial startup after installing this app, the iOS system asks for permission to access the built-in microphone. In this case, you need to enable access to "Microphone".
If you have not enabled this setting, this app can not work by privacy restrictions of the iOS system. Please enable the access permission on the iOS setting, "Settings > Privacy > Microphone".
Top view
At the first boot of "Listening Tuner", Info view is displayed. Tap "Close", Top view is displayed.
"Top View"" and "Info view"
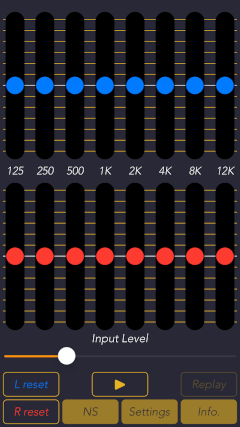
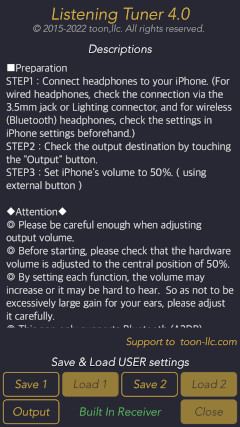
- Graphic Equalizer (GEQ)
You can control the frequency characteristics in real time for each eight frequency bands for the microphone input sound. Moreover, the crossover condition of each frequency band can be finely adjusted by quality control function (Q factor).
- Input level
You can adjust the volume of the microphone input with the volume slider.
- Noise Suppressor (NS)
This function reduces the annoying noise in the microphone sound. You can adjust the noise reduction level in accordance with the ambient noise situation.
- Replay - Playback of the listening missed sound.
During the voice output operation, it is always recording a short time sound just before. Tap "Replay" button, you can play the sound of just previous 15 seconds. If you missed to hear the past sound, you can listen again by using listening compensation functions.
- Settings
Tap "Settings" button, a submenu will appear. It can be set "Compressor", "preset EQ" and "Q factor".
"Settings" submenu
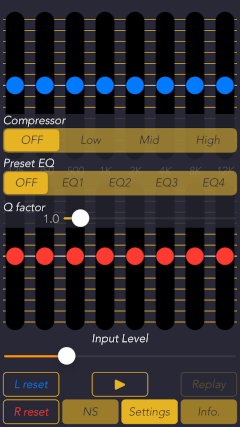
- Preset Equalizer (preset EQ)
Based on typical auditory loss model, it has been set in advance four frequency equalizer patterns.
- Compressor
This function is to compress the dynamic range of the microphone input volume.
- Quality factor
You can control the overlap of each GEQ frequency band.
- Settings
Usages
Procedure of operation on this app is as follows. Please use it adherence to notes.
- Step-1. Connect your headphones to your iPhone. (For wired headphones, check the connection via the 3.5mm jack or Lightning connector, and for wireless (Bluetooth) headphones, check settings in iPhone settings beforehand.)
- Step-2. Check the output destination by touching "Output" button.
- Step-3. Set Hardware volume to 50% level. Tap "Close", the top view is displayed.
[Preparation before use]
It display usages on the Info view. At the first boot, you will be asked permission to access the microphone, so please enable it.
- Step-1. Set Input level volume up to 50% level.
- Step-2. Mount your headphones.
- Step-3. Tap "START" button, the audio output will start. Set again Input level volume to hear better. Move the volume slider slowly and be careful not to get too loud. If adjusting the input level isn't enough, carefully adjust the volume so that the hardware volume doesn't suddenly become too loud.
- Step-4. Set GEQ for hearing correction. By setting the slide bar (Lch-Blue, Rch-Red) up or down, you can adjust the sound level for each frequency band. "Q factor" allows you to adjust the slope of the frequency bands. "L reset" and "R reset" allows you to reset GEQ for each channel to flatten the frequency response.
- Step-5. Choose one of four settings on "preset EQ". It allows you to make a rough determination of your hearing type. You can also use this preset setting as a basis for further fine-tuning in GEQ.
- Step-6. Enable Noise suppressor (NS) when the background noise is loud. Depending on the noise conditions, it may make it difficult to hear the target sound, so disable it.
- Step-7. Enable "Compressor" to make very small sounds more audible. It compresses the sound dynamic range of input signal, so that transforms a small sound into a relatively loud sound, while the loud sounds remain the same.
- Step-8. Tap "STOP" button, the audio output will stop.
[Operation procedure]
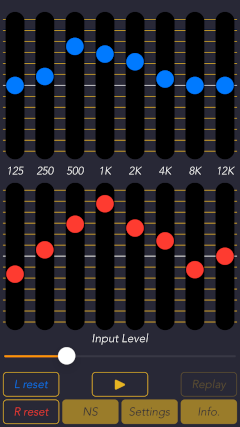
Graphic Equalizer (GEQ)
Graphic equalizer (GEQ) is an 8-band parametric equalizer, and full cover the audible frequency band. By the gain adjustment bar of each frequency band, it will be able to adjust the frequency characteristic graphically.
In addition, on "Q factor", the slope adjustment of each band allows you to control the overlapping degree of each frequency band in three stages.
Setting of "Graphic Equalizer (GEQ)"
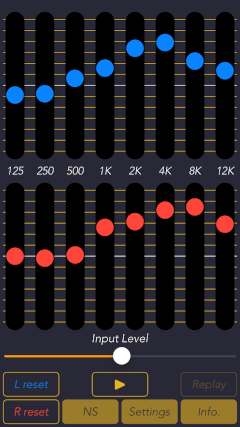
Tap "L reset" or "R reset" button, the gain adjustment bar of GEQ is initialized and the frequency characteristic becomes flat.
"GEQ - L reset"
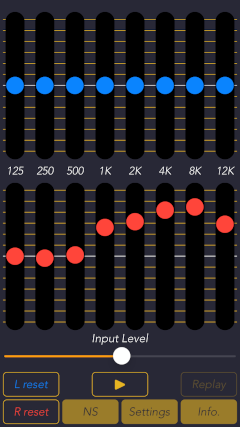
You can also save up to two frequency settings of GEQ. Tap "Info" button, the data save-load buttons "Save1/Load1, Save2/Load2" are displayed at the bottom of Info view.
Once saved data can be restored with one touch even after changing the setting of GEQ. For example, saved data with "Save1" can be load with "Load1".
"GEQ Data Save/Load"
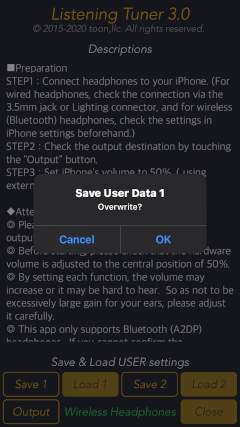
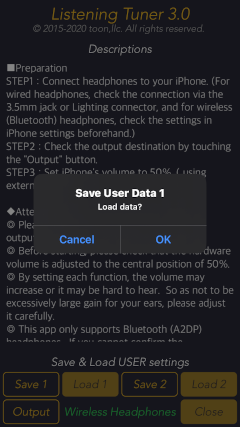
Preset Equalizer (preset EQ)
Based on typical auditory loss model, it has been set in advance four equalizer. By comparing each preset type, you may be able to find a correction model to fit you. It operates independently, so can be adjusted even further in GEQ.
- EQ1 : Voice zoom ; Equalizer setting easier to hear in focus a voice.
- EQ2 : Vocal focus ; Equalizer settings easier to hear to extend the frequency range up to vocal.
- EQ3 : Higher Frequency hearing loss support ; Equalizer setting corrected for general higher frequency hearing loss model.
- EQ4 : Lower Frequency hearing loss support ; Equalizer setting corrected for specific lower frequency hearing loss model.
"Preset EQ"
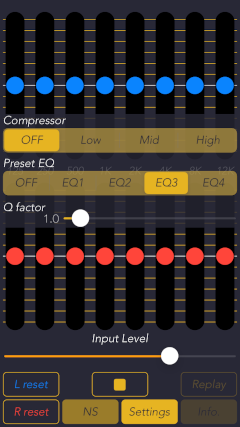
Noise Suppressor (NS)
NS function reduces the annoying noise in the microphone sound. The noise level is reduced according to the surrounding noise situation. Depending on the noise situation, it may be difficult to hear it in reverse, so please disable it in that case.
"Noise Suppressor (NS)"
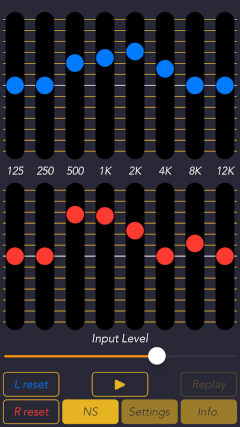
Compressor
Compressor function is to compress the dynamic range of the microphone input volume. It compresses the sound dynamic range of input signal, so that transforms a small sound into a relatively loud sound, while the loud sounds remain the same. The compression range of the dynamic range can be set from 3 stages. By the dynamic range compression of the sound, there is a case to be in an unnatural sound.
"Compressor"
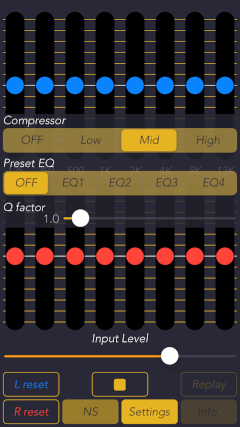
Input level
You can adjust the microphone's input gain with the volume slider of "Input level". The initial boot has been set to 25%. Various settings are retained even in the background during the startup of the application. Before tap of "START" at the time of re-use, please check the level of the microphone input level and the hardware volume.
"Input level"
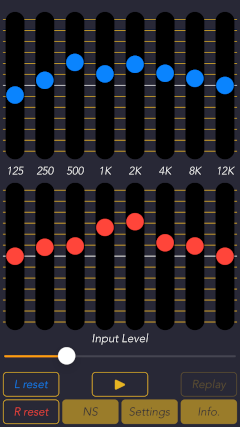
Replay
Replay function allows you to play back any sound you have missed. During the voice output operation, it is always recording a short time sound just before. When you tap "Replay" button, you can play the sound of the previous 15 seconds. Sound you missed to hear, you can listen again by listening compensation. After the execution of Replay, the recorded data will be erased if you tap "START".
"Replay"
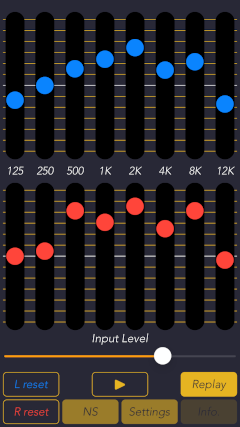
Output
This function checks and displays the selected audio output path. Please make sure that the headphones you are using (wired or wireless) are properly connected when you start using this app.
"Output" - connecting Wireless Headphones
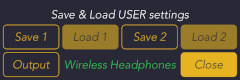
Information view
Tap "Info" button, it is displayed the usage and the product information. Tap "Close" button, it returns to the top view.
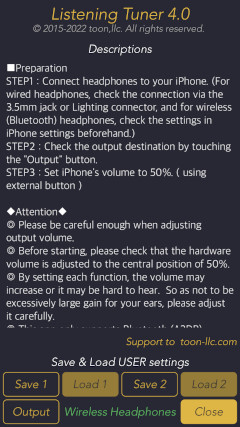
Release Note
- Version 4.0 was released on February 1, 2022 UTC.
- Version 3.1 was released on February 22, 2021 UTC.
- Version 3.0 was released on August 9, 2020 UTC.
- Version 2.1 was released on May 21, 2018 UTC.
- Version 2.0 was released on May 9, 2018 UTC.
- Version 1.2 was released on February 29, 2016 UTC.
- Version 1.1 was released on September 3, 2015 UTC.
- Version 1.0 was released on August 3, 2015 UTC.
Attention
- In order for this app to work properly, the headphones must be connected to the 3.5mm jack or via Lightning connector or Bluetooth wireless.
- So as not to excessive volume, adjust the input level and the hardware output volume carefully. Please avoid excessive sound volume and prolonged use.
- This app only supports Bluetooth (A2DP) headphones. If you can not confirm the wireless connection, use wired headphones.
- When wireless (Bluetooth) headphones are used, there will be a delay in the playback sound due to the product specification and the transmission characteristics. Please refrain from using if you experience any discomfort due to difficulty in listening, feeling unwell, etc. If so, we recommend the use of wired headphones.
Disclaimer
This app is not intended to be used for a medical purpose. This app is not intended to diagnose, prevent, monitor, treat, alleviate or compensate a disease, an injury, a disability or a handicap. If you think you have hearing problems, please consult with your doctor, or other qualified healthcare professional before using this app. Please use this app at your own risk. TOON,LLC don't take any responsibility for direct or indirect damage that could result from its use.
 toon,llc.
toon,llc. Return to Top
Return to Top