概要
Onmon - サウンド・スペクトログラム
![]()
「Onmon」は、iPad上で動作する音声/オーディオ向けスペクトログラム・アナライザーです。音源の時間変化による周波数成分の変動をスペクトログラム表示で、グラフィカルに確認することができます。 また、リプレイ機能を搭載しており、オフラインでも解析結果を再生表示することができます。
本アプリは、2つの解析モード(オーディオ信号向けのオーディオモード、音声向けのボイスモード)があります。
オーディオモードは、オーディオ信号を対象とした周波数成分解析をおこない、スペクトラムとスペクトログラムを同時表示できます。あなたを取り巻く音、たとえば、環境騒音、ミュージック、鳥の鳴き声などに隠されたサウンド特徴をビジュアル・イメージとして観ることができます。オーディオシステムにおいては、不快な高周波ノイズなどを捕捉するのにも利用できます。

ボイスモードは、音声信号を対象としたデジタル信号解析をおこない、スペクトラム、ケプストラム、エンベロープ、フォルマント、スペクトログラムを同時表示できます。人の声、会話、歌声などの可視化分析に使用できます。
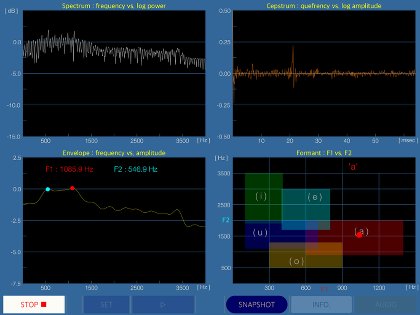
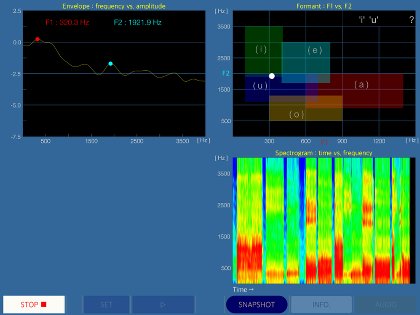
製品情報
- バージョン : 5.0
- リリース : 2018年8月1日
- サイズ : 0.5 MB
- カテゴリ : 教育、ミュージック
- 互換性 : iPadに対応。iOS 11.4以降が必要、iPadOS 14以降は非推奨。
- ステータス : 配信停止中
スペクトログラム
「Onmon」は入力音響信号を測定し、FFTにより周波数成分を解析して、スペクトログラムを表示します。
スペクトログラムは、横軸に時間、縦軸に周波数を表すような2次元の幾何学図形イメージであり、さらに特定時間、特定周波数でのエネルギー強度をピンポイントのカラー情報によって表現します。
本アプリのトレース表示では、横軸が時間、縦軸が周波数(上に行くほど音が高い)、表示カラーが赤色に近いほど音が強いことを表し、音源の時間的な変化、音色、高さ、大きさを同時に読み取ることができます。
- 測定表示 - X軸 : 時間
- 測定表示 - Y軸 : 周波数
- 測定表示 - カラー : 信号強度
特長
「Onmon」は、つぎのような特長があります。
[共通]
- FFT : 4096points/frame
- Sampling Rate : 48kHz/sample
- スペクトログラム解析(X軸-時間、Y軸-周波数、カラー表示-信号強度)
- スペクトラム解析(X軸-周波数、Y軸-信号強度)
- 測定画面のキャプチャ機能(Snapshot: PNG format)
[オーディオモード] (Audio mode)
- スペクトログラム表示
- スペクトラム表示
- 周波数レンジ : 24kHz、12kHz、6kHz、3kHz、1/12オクターブ・バンド
- 時間解像度選択 (L/H) : 高時間解像度"H”のとき、周波数レンジは1/2になります。(12kHz, 6kHz, 3kHz, 1kHz)
- 信号強度のダイナミックレンジ:120dB
- 信号レンジ設定(Range: 0dB/-30dB)
- ホールド表示機能 (Hold)
- リプレイ機能(Set/Play): プレイバック&オフライン解析
- 計測時間 : 最大180秒
[ボイスモード] (Voice mode)
- FFTスペクトラム表示
- ケプストラム表示
- エンベロープ表示(スペクトラム包絡)
- フォルマント分布(F1-F2)
- スペクトログラム表示
- リプレイ機能(Set/Play): プレイバック&オフライン解析
- 計測時間: 最大約45秒
アプリケーション
「Onmon」は、次のような様々なシーンで利用することができます。
- スピーカーとヘッドフォンの再生周波数の過渡特性評価
- オーディオ機器の特性評価、セッティング
- 音声、会話、動物の鳴き声などの可視化分析
- 各種音源の可視化分析(音紋)
- 騒音、ノイズなどの環境音に対する分析評価
- 音楽演奏などの音構成の分析
- 各種音響試験、その他
Mode
本アプリには、オーディオ帯域を対象とするオーディオモード(Audio mode)と、音声を対象とするボイスモード(Voice mode)の2つの動作モードがあり、いづれかのモードを実行させることができます。
各モードのビューにモードスイッチがあり、それぞれをタッチすることでモード間を移行します。アプリ起動時にはオーディオモードで起動されます。
Audio mode - Top view
オーディオモードは、オーディオ信号を対象とした周波数成分解析をおこない、スペクトラムとスペクトログラムを同時表示できます。
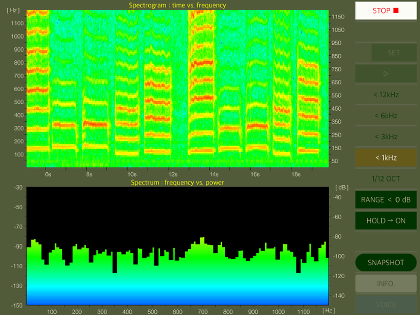
オーディオモードのビューには右側に操作系ボタンと左側にトレース表示(TRACE DISPLAY)があります。
最上段から順番に、測定開始/停止(Start/Stop)、リプレイ(Set/Play)、周波数選択(24Khz、12kHz、6kHz、3kHz、1/12 Octave)、信号レンジ(Range)、ホールド(Hold)、スナップショット(Snapshot)、INFO、モードスイッチ(Voice)です。
なお、初回起動時に、INFOビューが表示され、マイクへのアクセス許可の確認がiOSより求められます。かならず、マイクへのアクセスを有効にしてください。
Audio mode - Trace Display
TRACE DISPLAYは、上段にスペクトログラム、下段にスペクトラムを表示します。 スペクトログラムは、特定時間の周波数ごとのスペクトルの強さをカラー表示します。横軸上に時間、縦軸上に周波数(上に行くほど音が高い)を、各周波数の信号強度をカラー表示(青色に近いほど音が弱く、赤色に近いほど音が強い)で描画します。
また、スペクトラムは瞬間的な周波数スペクトルの信号強度をリアルタイムに表示します。
Audio mode - Start/Stop
Stratボタンをタップすることでスペクトラム解析を開始し、TRACE DISPLAYに測定表示します。Stopをタップすることで停止になります。なお、オーディオモードの測定は最大3分で自動停止します。 また、測定中のマイク入力信号は録音データとして一時保存され、リプレイ機能で解析結果を再表示できます。
Audio mode - 周波数レンジ (Frequency)
サウンド特徴や観測したい周波数にあわせて、測定する周波数範囲を選択することができます。5つの周波数選択ボタンから、ひとつの周波数レンジを選んでください。
例えば、6kHzを選択した場合、6kHz以下の周波数レンジで測定表示されます。また、1/12 octaveの場合は、1/12オクターブ単位で122帯域分割された周波数バンドで測定表示されます。
Audio mode - 時間解像度 (L/H)
バージョン5.0より、時間解像度の選択機能(L/H)が追加されました。 より詳細に時間変化を観測したい場合に利用します。時間解像度を"H”に設定したとき、時間解像度が高くなり、逆に周波数表示範囲は1/2に切り替わります。INFOの中で、時間解像度を設定変更できます。デフォルトは”L”で、従来バージョンまでの時間解像度と同様です。
Audio mode - ホールド (Hold)
Holdはトレース表示のピークホールド機能で、各周波数の最高値(ピーク値)を保持し続けます。HOLDをONにすることで、音響信号のスペクトルの最大累積値を長時間にわたって観測することができます。デフォルトはOFFに設定されています。
Audio mode - 信号強度 (Range)
Rangeは、トレース表示の信号強度のレンジを切り替えます。TRACE DISPLAYにおける信号強度のダイナミックレンジは120dBです。Range設定により、0dBまたは-30dBの基準レベルでの信号強度で表示することができます。デフォルトは0dBに設定されています。入力信号が小さいときには-30dBを選択するとトレース表示が見やすくなります。
Audio mode - リプレイ (Set/Play)
前回計測された結果(Start->Stopで取り込まれた録音データ)を再表示できる機能です。
Setで録音データをセットし、Playで再生しながら測定結果を表示します。録音データの終了ポイントまで測定表示した場合には、録音データを再度セットする必要があります。
周波数設定、信号レンジ設定、時間解像度設定などを変更して、再評価することもできます。
Audio mode - Info
INFOボタンをタップすると、アプリ情報、サポートリンク、時間解像度設定(H/L)が表示されます。
"Support"をタップすると、Safariが起動してサポートページにジャンプします。
Voice mode - Top view
ボイスモードは、音声信号を対象としたデジタル信号解析をおこない、スペクトラム、ケプストラム、エンベロープ、フォルマント、スペクトログラムを同時表示できます。
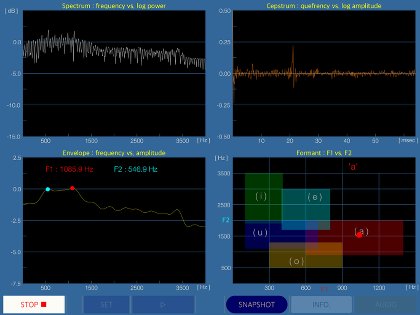
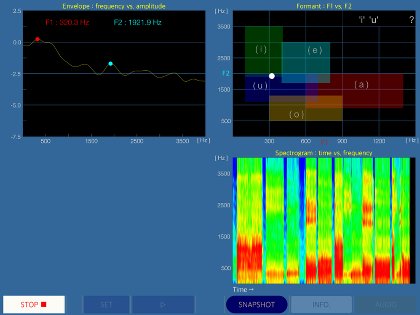
ボイスモードのビューには、操作系ボタンとトレースディスプレイ(TRACE DISPLAY)があります。
操作系ボタンは下左から順番に、測定開始/停止(Start/Stop)、リプレイ再生停止(Set/Play)、スナップショット(Snapshot)、INFO、モードスイッチ(Audio)です。モードスイッチをタップするとオーディオモードへ移行します。
Voice mode - Trace Display
ボイスモードのTRACE DISPLAYは、下記の音声解析結果を同時にグラフ表示します。
スペクトログラムを表示するには上から下にスワイプしてください。
<音声解析結果のディスプレイ表示>
- FFTスペクトラム表示 : 入力信号のFFTスペクトラム波形を表示します。
- ケプストラム表示 : ケプストラムを表示します。
- エンベロープ表示 : 入力信号のスペクトラム包絡を表示します。
- フォルマント分布 : フォルマント分布におけるF1、F2の周波数マトリックス・ポイントを表示します。
- スペクトログラム表示 : エンベロープのスペクトログラムを表示します。スペクトログラムの表示
Voice mode - Start/Stop
Stratをタップすることでスペクトラム解析を開始し、TRACE DISPLAYに測定表示します。Stopをタップすることで停止になります。なお、ボイスモードの測定は約45秒で自動停止します。
また、測定中のマイク入力信号はデジタルデータとして一時保存され、リプレイ機能で解析結果を再表示できます。
Voice mode - リプレイ (Set/Play)
前回計測された結果(Start->Stopで取り込まれた録音データ)を再表示できる機能です。
Setで録音データをセットし、Playで再生しながら測定結果を表示します。録音データの終了ポイントまで測定表示した場合には、録音データを再度セットする必要があります。
Voice mode - Info
INFOボタンをタップすると、製品情報およびサポートリンクが表示されます。
"Support"をタップすると、Safariが起動してサポートページにジャンプします。
Snapshot
Snapshotは、TRACE DISPLAYの測定画面を静止画としてキャプチャ保存する機能です。
Snapshotボタンをタップすると、TRACE DISPLAYの画像表示をカメラロール(写真)にPNG形式でファイル保存されます。ファイル名はIMG_xxxx.pngとなります。
なお、初回保存時に、カメラロールへのアクセス許可の確認がiOSより求められます。
リリースノート
- Onmon version 5.0+ バージョンアップ (April 15, 2021)
* Appleによる署名用証明書の更新
* iOS 11.4以降に対応、iPadOS 14以降は非推奨
- Onmon version 5.0 バージョンアップ (August 1, 2018)
* iOS 11.4以降に対応、iPadOS 14以降は非推奨
- Onmon version 4.1 バージョンアップ (July 30, 2016)
- Onmon version 4.0 バージョンアップ (July 17, 2016)
*アプリ名称を「Onmon」に変更しました。
- fo-Onmon version 3.0 バージョンアップ (April 25, 2015)
- fo-Onmon version 2.0 バージョンアップ (August 22, 2014)
- fo-Onmon version 1.0 バージョンアップ (December 19, 2013)
重要な注意事項
- 本アプリは、iOS 11.4以降のOSに互換性がありますが、iPadOS 14以降での動作保証は致しかねます。OSアップデートの際はご注意ください。また、最新バージョンのコード(Ver 5.0+)にアップデートしてご利用ください。
- 本アプリは、マイクおよび写真へのアクセスをおこないます。初期起動時に、OSよりアクセス承認の求められますので、その際には必ず許可していただく必要があります。もし、不許可にされた場合には、OSのプライバシー制限により、マイク入力や画像データ保存ができません。その際には、OSの基本設定 (「設定」>「プライバシー」>「マイク/写真」)で、このアプリからのアクセスを許可していただくことで、利用可能になります。
- ボイスモードにおいて、測定解析中に画面へのタップやスクロールをおこなうと、一時的に測定表示が停止します。この際、スペクトログラム表示に影響がでることがありますが、リプレイで再表示することで正しく測定結果を表示することが可能です。あらかじめ表示したいディスプレイ画面に設定してから、計測開始することを推奨します。
Support index
- 概要
- 製品情報
- スペクトログラム
- 特長
- アプリケーション
- Mode
- Audio Mode - Top View
- Audio Mode - Trace Display
- Audio Mode - Start/Stop
- Audio Mode - 周波数レンジ
- Audio Mode - 時間解像度
- Audio Mode - ホールド
- Audio Mode - 信号強度
- Audio Mode - リプレイ
- Audio Mode - Info
- Voice Mode - Top View
- Voice Mode - Trace Display
- Voice Mode - Start/Stop
- Voice Mode - リプレイ
- Voice Mode - Info
- Audio Mode - Snapshot
- リリースノート
- 重要な注意事項
- お問い合わせ

 ページトップへ
ページトップへ