Description
Wavelet Voice Sonogram
![]()
"Wavelet Voice Sonogram" is a new sound spectrogram app that performs time-frequency analysis of acoustic signals.
A spectrogram is a graph that shows the results of a sound frequency spectrum analysis with time on the horizontal axis, frequency on the vertical axis, and signal strength in colors.
This app can perform acoustic analysis and display the spectrograms by using three time-frequency analysis methods, Wavelet analysis, Octave Band analysis, and FFT analysis.
It can record sounds from iPhone built-in microphone. While playing the sound, you can search for the desired sound and analyze it.
This app allows you to easily perform acoustic analysis of speech, instrumental sounds, noise, and more. It can also be used to learn elementary speech analysis.
The latest version is compatible with iOS18.2 and has minor improvements to the internal processing of wavelet analysis.
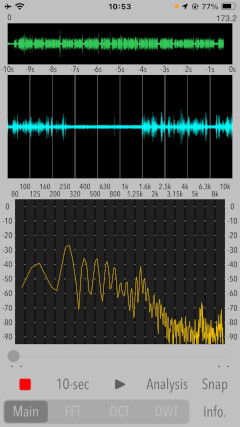
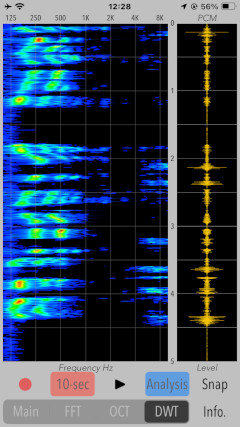
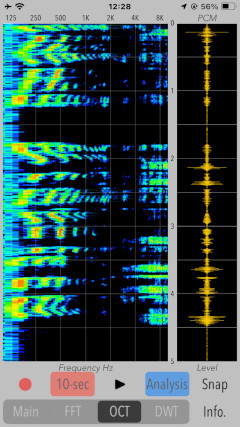
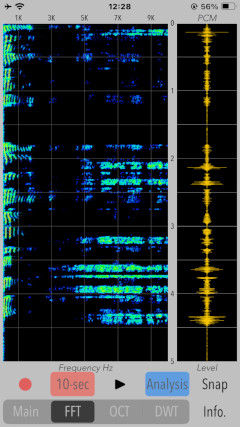
Please click on the link below to access "Wavelet Voice Sonogram" product page in AppStoreTM.
- Communications charges when connecting to AppStore will be borne by the customer.
- iPhone is a trademark of Apple Inc., registered in the U.S. and other countries. AppStore is a service mark of Apple Inc.
Products Information
- Version: 5.1
- Release date: March 10, 2025
- Size: 0.5 MB
- Category: Utility, Education
- Compatibility: Compatible with iPhone. Requires iOS 18.2 or later.
- Status: Now distributing.
Features
"Wavelet Voice Sonogram" has the following features:
- Acoustic analysis can be performed using PCM data recorded with the iPhone's built-in microphone. It is possible to analyze 5 seconds of sound data backward from a user-specified point in time.
- Three types of acoustic analysis, FFT analysis, octave band analysis and wavelet analysis, can be performed simultaneously.
- PCM sound recording and playback is possible up to about 180 seconds, and the audio waveform graph and FFT analysis graph are displayed. While playing back sound, you can search for sound at any point in time.
- You can zoom in on a specific 10 seconds of PCM data and play back the sound. It can be used to find the sound at the point you want to analyze.
- The spectrogram analysis result and time axis waveform can be contrasted and played back.
Specification
- Sampling frequency: 48 kHz
- PCM recording time: approx. 180 seconds max.
- Sound zoom function (10-Sec): Zooms in on any 10 seconds of PCM data and plays back the sound.
- Acoustic Analysis: About 5 seconds (Analysis points can be specified using the Time position slider.)
- Sound recording and playback, sound waveform and FFT graph display (Main): PCM graph, 10sec zoom graph, FFT graph.
- Time position slider: Points to the cursor position on PCM graph.
- Spectrogram display (FFT / OCT / DWT): 5 sec PCM graph and spectrogram analysis graph (vertical axis - time [0 - 5.0 sec], horizontal axis - frequency [100Hz - 8kHz])
- Snapshot (Snap): Save the analysis image in "Photos".
- FFT analysis (FFT): FFT 2048 points
- Octave band analysis (OCT): 1/48 octave band
- Wavelet analysis (DWT): Gabor Wavelet
Applications
- Visualization analysis of the sound source, such as voice, conversation, animal sounds and instrument sounds.
- Analysis of the sound configuration, such as music performance.
- Learning elementary sound analysis
- Various acoustic testing and others.
Spectrogram
The spectrogram is a graphical image with two geometric dimensions that the horizontal axis represents time and the vertical axis is frequency, and the addtional third dimension is indicating the amplitude of a particular frequency at a particular time that is represented by colour of each point in the image.
- Measurement display X-axis - time(sec)
- Measurement display Y-axis - frequency(Hz)
- Measurement display color image - signal's amplitude
Important initial settings (iOS permissions)
In order for this app to work properly, it is necessary to make the following initial settings related to the iOS system.
- Microphone access permission setting
- Photos access permission setting
At the initial startup after installing the app, the iOS system asks for permission to access the built-in microphone. In this case, you need to enable access to "Microphone".
If you have not enabled this setting, this app can not work by privacy restrictions of the iOS system. Please enable the access permission on the iOS setting, "Settings > Privacy & Security > Microphone".
When the first time you save an image data with Snapshot, the iOS system asks for permission to access the "Photos" library. In this case, you need to enable access to "Photos".
If you have not enabled this setting, this app can not work by privacy restrictions of the iOS system. Please enable the access permission on the iOS setting, "Settings > Privacy & Security > Photos".
Basic Operations
This app analyzes the frequency of the recorded audio signal using the built-in microphone and displays its characteristics in three types of spectrograms, Wavelet analysis, Octave band analysis and FFT analysis.
The app uses the MAIN view to perform the major operations such as recording & playback, analysis execution and displays the analysis results in the DWT, OCT and FFT views.
# Initial startup screen on MAIN view
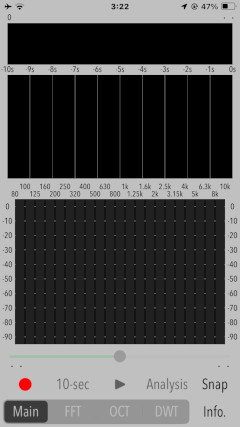
Note that the INFO view will be displayed when the app is launched for the first time, and you will see a description of the functions.
The basic operation of this app is as follows.
Tap the Record button to make a sound recording. This recorded data will be used for acoustic analysis.
Specify the time point where you want to perform the acoustic analysis. The 5 seconds immediately before the time cursor of the PCM graph will be analyzed.
3) Sound zoom
By tapping the zoom button (10-sec), the cursor of the 10sec zoom graph is enabled. You can zoom in the PCM data on the just before 10 seconds from the time position of the PCM graph. This function can be used when you want to specify the time in detail.
Tap the Analysis button to perform the acoustic analysis in MAIN view.
Tap the DWT/OCT/FFT button to see the results of each analysis method.
Functions
- Sound recording
Record the sound you want to analyze with the built-in microphone. Tap the Record button to start recording sound with the built-in microphone and temporarily save it as sound data. You can record up to about 180 seconds. The PCM waveform and FFT analysis are displayed in a real-time graph.
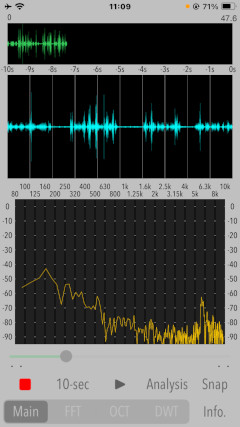
- Specify the analysis point
The time position slider points to the cursor position (time position) on the PCM graph.
Determine the time position to be analyzed by playing the sound or directly manipulating the time position slider. The sound data from about 5 seconds before the cursor position will be analyzed.
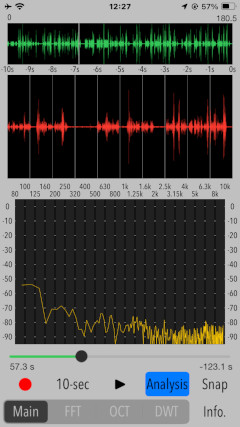
- Sound zoom
Zoom in on any 10 seconds on the PCM graph. At this time, the cursor on the 10sec zoom graph is enabled, allowing you to set the time position in more detail by the time position slider. The sound zoom button (10-sec) is effective when recording for more than 20 seconds. If the time is less than 10 seconds, the first 10 seconds will be displayed. The sound data from about 5 seconds before the cursor position will be analyzed. If you want to specify another time position, tap the sound zoom button again to release it.
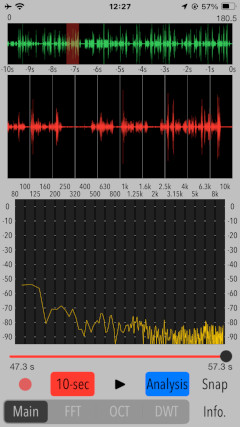
- Perform acoustic analysis
Tap the Analysis button to perform an acoustic analysis.
No other operations can be performed while the analysis process is running. The execution time of the acoustic analysis process varies greatly depending on the model and generation of the iPhone device.
To view the analysis results, tap the DWT/OCT/FFT button. To perform the acoustic analysis again, return to the MAIN view and run it.
- Display results of acoustic analysis
Tap the DWT/OCT/FFT button to display the analysis result view. By tapping the Play button, the sound waveform and the acoustic analysis result will be traced and displayed at the same time while playing the sound. The current playback position will be displayed as a cursor.
Wavelet analysis (DWT)
Displays a spectrogram result by the wavelet analysis. By tapping the Play button, you can check the analysis result while playing the sound.
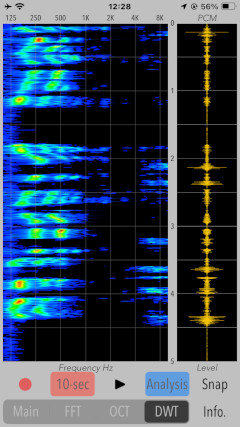
Octave band analysis (OCT)
Displays a spectrogram result by the 1/48 octave band analysis. By tapping the Play button, you can check the analysis result while playing the sound.
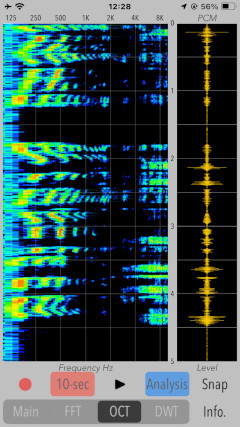
FFT analysis (FFT)
Displays a spectrogram result by the FFT analysis. By tapping the Play button, you can check the analysis result while playing the sound.
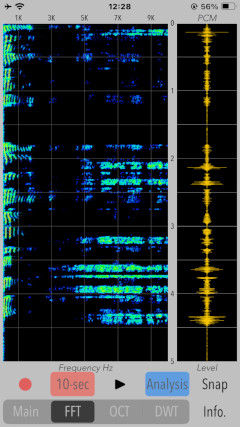
- Version 5.1 was released on March 10, 2025 UTC.
- Version 5.0 was released on December 10, 2024 UTC.
- Version 4.0 was released on October 26, 2023 UTC.
- Version 3.0 was released on March 3, 2023 UTC.
- Version 2.0 was released on June 14, 2022 UTC.
- Version 1.0 was released on July 27, 2021 UTC.
- The authorization for access to the built-in microphone will be confirmed by the iOS system at first boot. Please enable access to the microphone. Be sure to configure the iOS settings. If not, this app will not work properly.
- Wireless (Bluetooth) headphones and headsets are not supported.
- The analysis time varies greatly depending on the performance (generation) of your iPhone. It may take about 5 to 20 seconds to display the analysis result.
- Please fill in your review by accessing from iOS device.
Snapshot
Snapshot is a function that captures and saves the app display as a still image.
Tap Snap button, the display image will be saved as a snapshot file in PNG format. A time stamp will also be added to the image. The file name will be IMG_xxxx.png.
Once you save at the first time, you will be asked by iOS system to confirm the permission to access the camera roll. Please refer to the Important initial settings section.
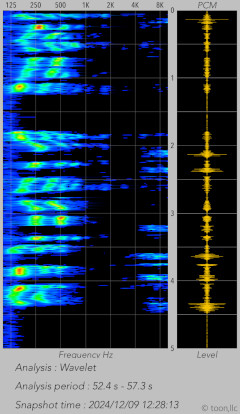
Information view
By tapping INFO button, it is displayed the product information and usages. This view will also be displayed when the app is first launched after installation. To return to the previous screen by tapping Close button.
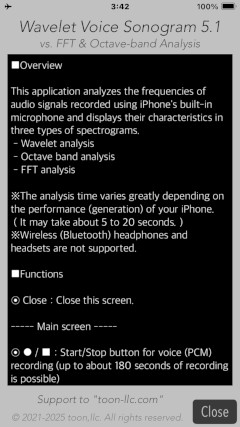
Release Note
Note
Request for review
Please send a review of your comments and requests for this app. We will use your review to improve our products. Thank you for your cooperation.
Contact us
For inquiries and consultation regarding our iOS app products, please contact the following support desk.
About Inquiries
Support index

 Return to Top
Return to Top